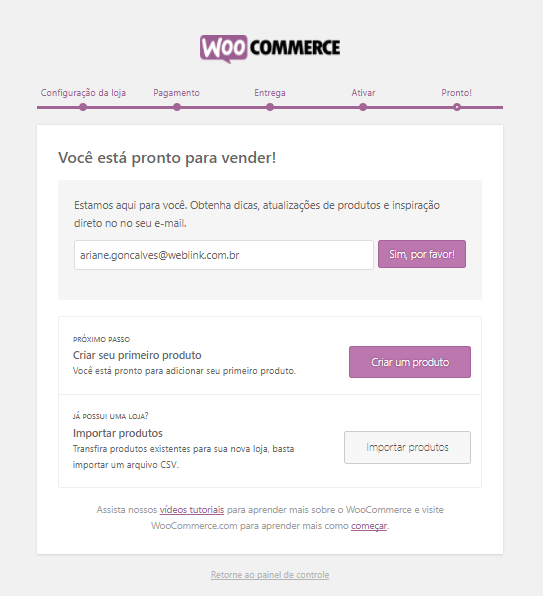WooCommerce vs Shopify: Instalação
Vamos começar do começo, quão fácil é instalar uma plataforma? Em nosso raciocínio, você não aproveitará sua experiência no WooCommerce ou Shopify se a instalação lhe apresenta um desafio. Primeiro vamos com o WooCommerce.
Instalação do WooCommerce
O WooCommerce é um popular plugin E-commerce para o sistema de gerenciamento de conteúdo WordPress que é a estrutura de aplicativos igualmente popular.
Uma vez que você criar o site no WordPress, você pode convertê-lo (ou parte dele) em uma loja online usando um plugin de comércio eletrônico, como o WooCommerce.
Agora que estamos na mesma página, como você instala o WooCommerce? Para iniciantes você precisará de uma instalação WordPress antes.
Até mesmo para iniciantes totalmente inexperientes, configurar o WordPress é uma caminhada no parque. Você vai precisar simplesmente de:
- Um nome para seu domínio como hostinger.com.
- Um plano de Hospedagem que oferece a instalação automática do WordPress de um clique.
Por outro lado, se você tem um site WordPress de trabalho, você só precisa instalar o plugin WooCommerce como qualquer outro plugin. Confira as etapas a seguir:
- Entre no painel do Administrador WordPress e vá até Plugins -> Adicionar Novo:
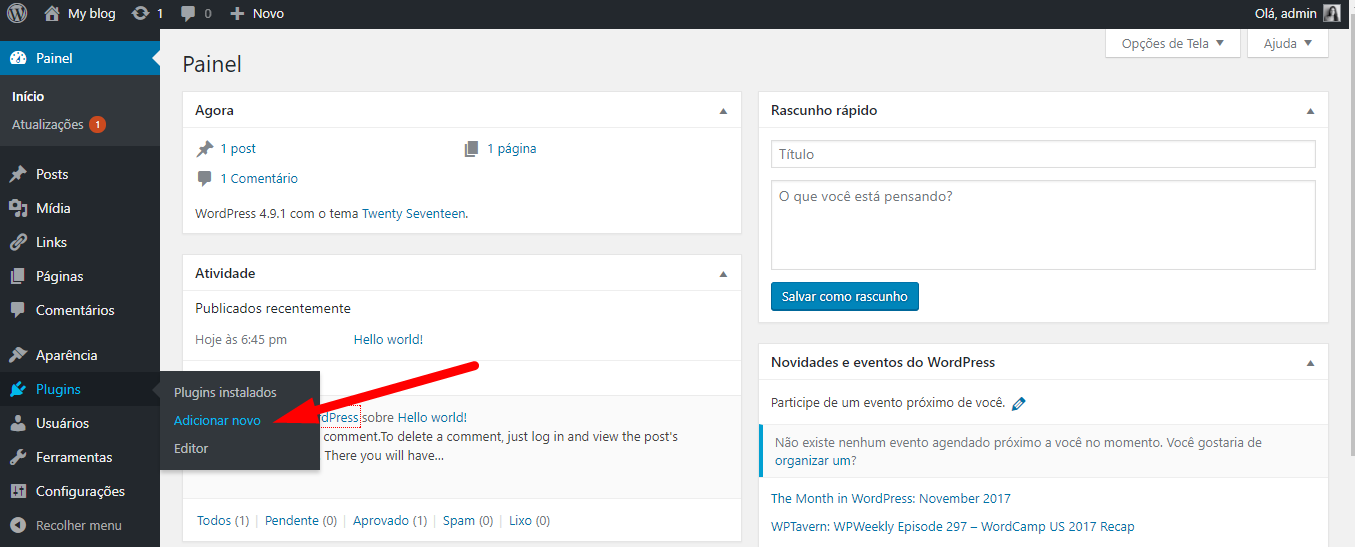 2. Na próxima tela, procure “WooCommerce” e instale o primeiro resultado conforme mostrado abaixo:
2. Na próxima tela, procure “WooCommerce” e instale o primeiro resultado conforme mostrado abaixo: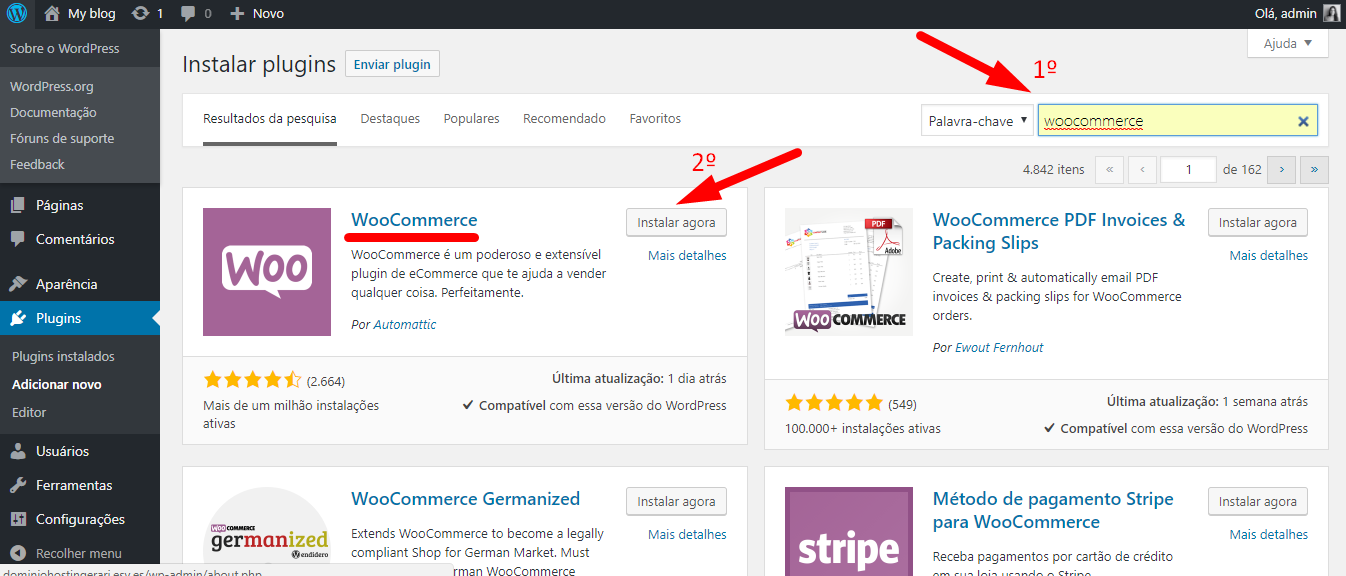 3. Ative o WooCommerce, que irá instalar o WooCommerce em seu site adicionando dois itens no menu. WooCommerce e Produtos no menu de administração do WordPress.
3. Ative o WooCommerce, que irá instalar o WooCommerce em seu site adicionando dois itens no menu. WooCommerce e Produtos no menu de administração do WordPress.
Assistente de Configuração Rápida
Em seguida, clique no botão roxo “Rodar o Assistente de Configuração” que aparece na parte superior da tela de administração do WordPress:

Este assistente de configuração leva você a todas as configurações necessárias para que seu E-commerce esteja funcionando:
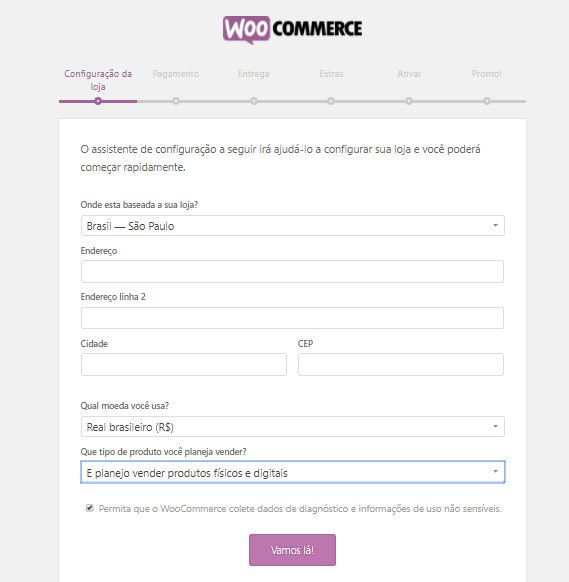
Digite o endereço da loja, o tipo de moeda e o tipo de produto que você pretende vender na primeira tela (veja a imagem acima).
A segunda tela oferece algumas opções de pagamento, incluindo (mas não limitando) pagamentos PayPal e Off-line. Escolha os métodos de pagamento que funcionam para você e clique em Continuar. Mantenha em mente que você pode adicionar outros métodos de pagamento mais tarde:
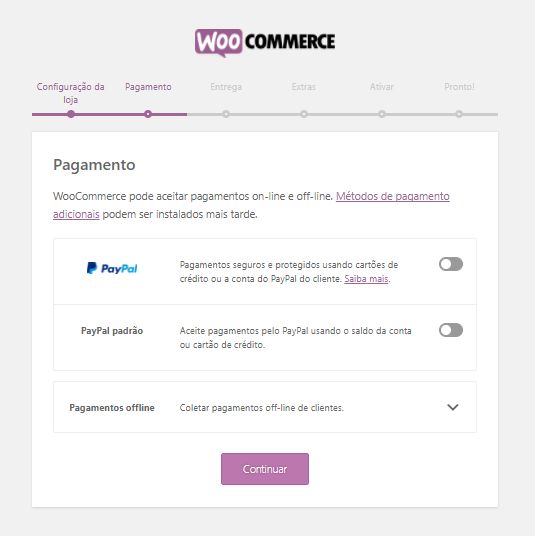
Na tela Extras, você pode optar por ativar cálculos de impostos automáticos:
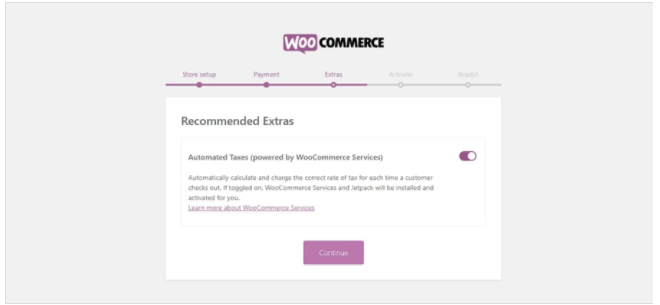
A ativação do recurso acima também irá instalar e ativar o WooCommerce Services e Jetpack automaticamente.
Observe que esta tela pode oferecer um extra diferenciado, por exemplo, o tema gratuito do StoreFront WooCommerce, dependendo das opções que você escolher no início do assistente de instalação.
Em seguida conecte seu E-commerce ao Jetpack para melhor segurança, backups e estatísticas de sua loja.

Observe que conectar sua loja ao Jetpack requer uma conta WordPress.com. No entanto, o processo é gratuito e muito simples, não esperamos que você encontre problemas.
Depois de conectar o Jetpack ao seu E-Commerce, você será redirecionado para a última página do assistente de instalação WooCommerce:
Adicionando um novo Produto no WooCommerce
Assumindo que você está começando do zero, clicar no botão Criar Produto na imagem acima leva você direto para página Adicionar novo Produto dentro de sua área de administração do WordPress:
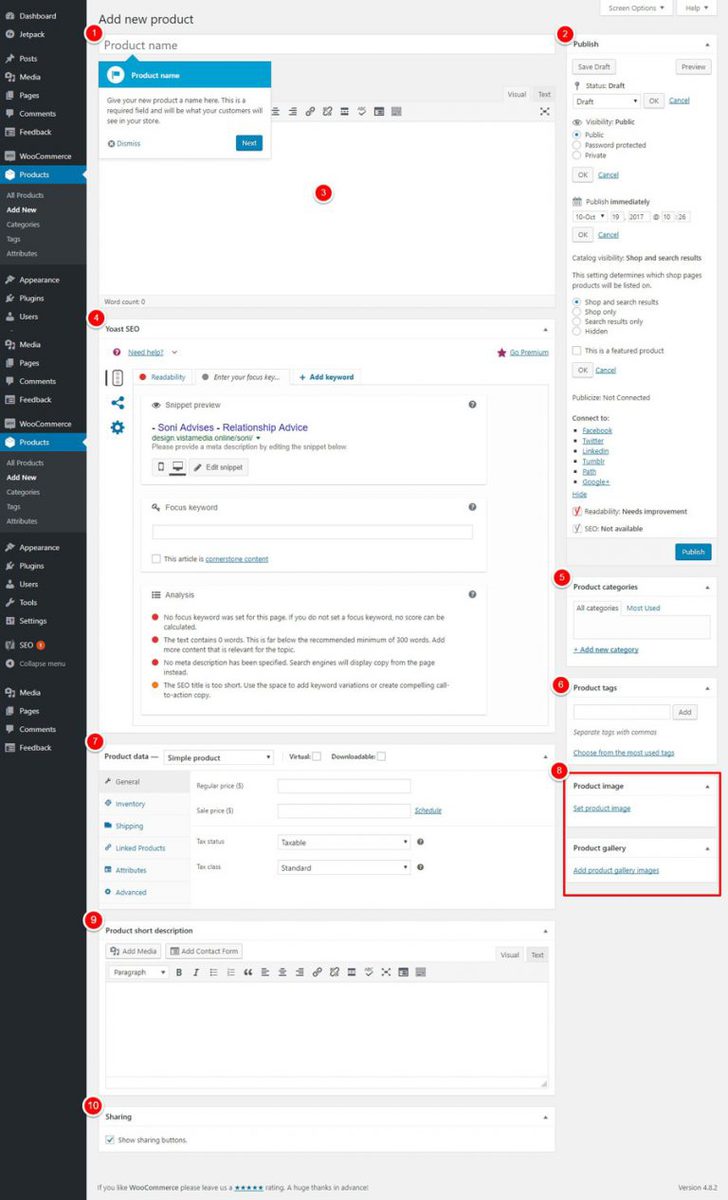
Como é bem evidente, o WooCommerce oferece um tutorial (na forma de belas dicas de ferramentas) para orientá-lo no processo de criação do seu primeiro produto.
Observe a imagem acima para as seções numeradas correspondentes. Você pode adicionar tantos detalhes aos seus produtos, incluindo:
- Nome do produto;
- Salve o produto como rascunho, visualize o produto, compartilhe automaticamente seu novo produto com as mídias sociais, mude a visibilidade do produto, programe o produto e altere o catálogo;
- Escreva uma descrição longa do produto (isso é bom para SEO);
- Otimize o SEO de seu produto através do plugin Yoast SEO;
- Categorias;
- Tags;
- Os dados de seu produto, como: preço, tipo do produto, impostos, quantidade, envio, produtos vinculados, atributos, etc;
- Imagens;
- Descrição breve do produto que é exibida ao lado da imagem principal do produto;
- Outros detalhes dependendo de seus plugins e outras configurações do site.
E aqui está um produto de teste que criamos em menos de 3 minutos:
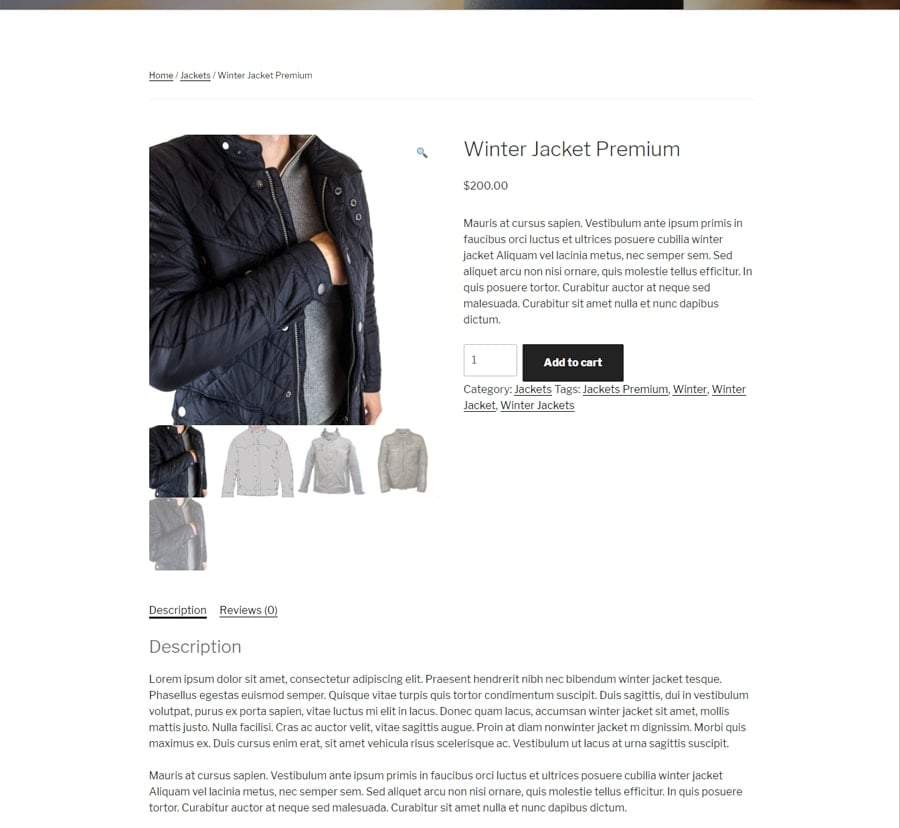
Nosso exemplo acima, estamos usando o tema padrão Twenty Seventeen WordPress sem widgets na barra lateral ou qualquer outra modificação. O Woocommerce cria o resto pra você, incluindo adicionar Breadcrumbs, um URL amigável para SEO e o botão Adicionar ao Carrinho.
Além disso, o WooCommerce cria as páginas necessárias para sua loja, exceto as páginas Shop, checkout, carrinho, e Minha Conta.
Neste ponto, você pode começar a vender imediatamente usando o WooCommerce. Apenas publique seus produtos, personalize seu tema WordPress, se necessário envie algum tráfego para seu novo comércio eletrônico.
Agora vamos ver como o Shopify organiza da instalação até criar o primeiro departamento de produtos.
Instalação Shopify
Ao contrário do WooCommerce que você insere no WordPress, o Shopify é mais uma plataforma de comércio eletrônico autônomo. Você não o “instala” em seu site. Em vez disso, você se inscreve em seus serviços de E-commerce da mesma forma que você se inscreveria em serviços como Email e Facebook.
Eles começam com o Subdomínio, ou seja, sualoja.myshopify.com, onde você armazena conteúdo. Você ainda vai precisar comprar seu próprio domínio personalizado como sualoja.com, no shopify ou um registrador de domínio terceirizado.
Além disso a taxa mensal para o Shopify de serviço de comércio eletrônico abrange a Hospedagem também, o que significa que você não precisa obter um host.
Com isso em mente, inscreva-se para comprar e crie um produto teste para lhe dar uma ideia melhor do processo de instalação, desde a criação da loja até a publicação do seu primeiro produto.
- Navegue até Shopify.com e aperte o botão Começar:
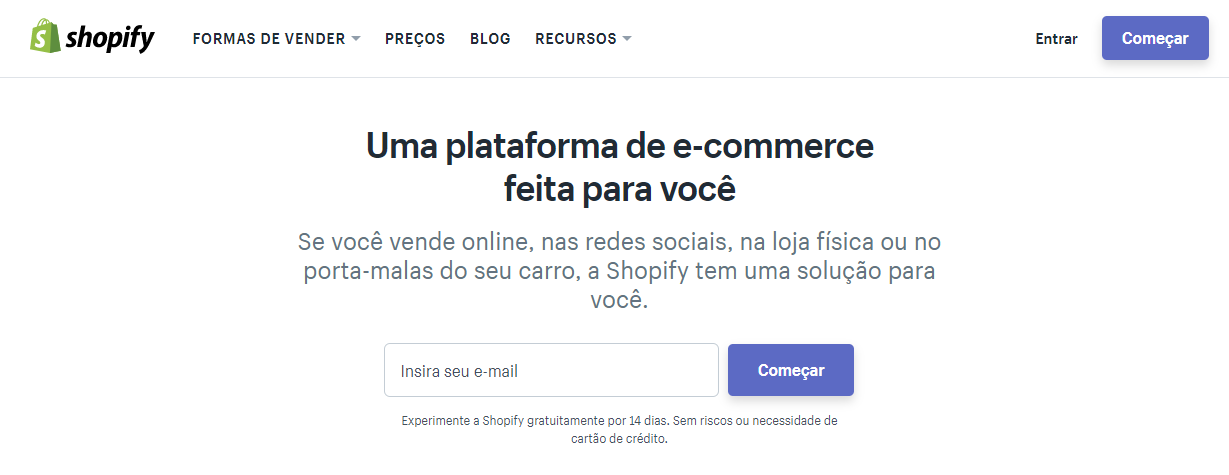
- Digite seu endereço de e-mail, senha e nome da loja na próxima tela para iniciar uma versão gratuita de 14 dias:
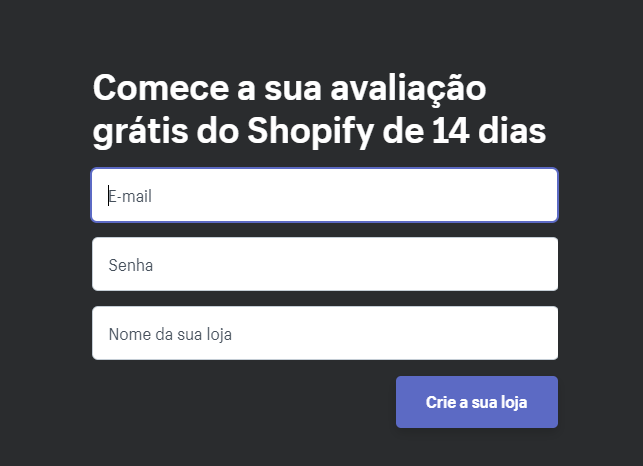
- Na próxima tela, adicione seu endereço comercial:
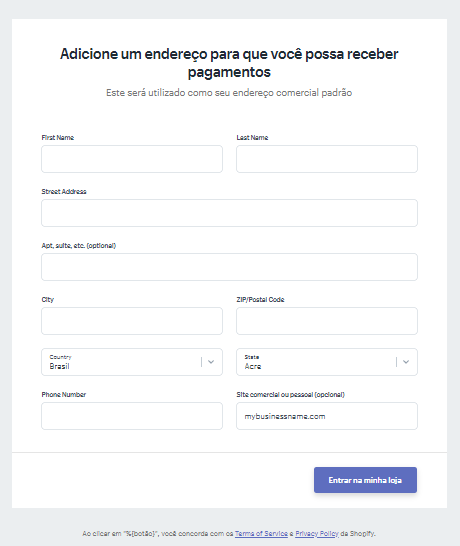 3. Você pode escolher um design inicial para seu E-commerce ou deixar este passo para mais tarde.
3. Você pode escolher um design inicial para seu E-commerce ou deixar este passo para mais tarde.
4. Você será redirecionado para área de administração Shopify, que se parece com isso:
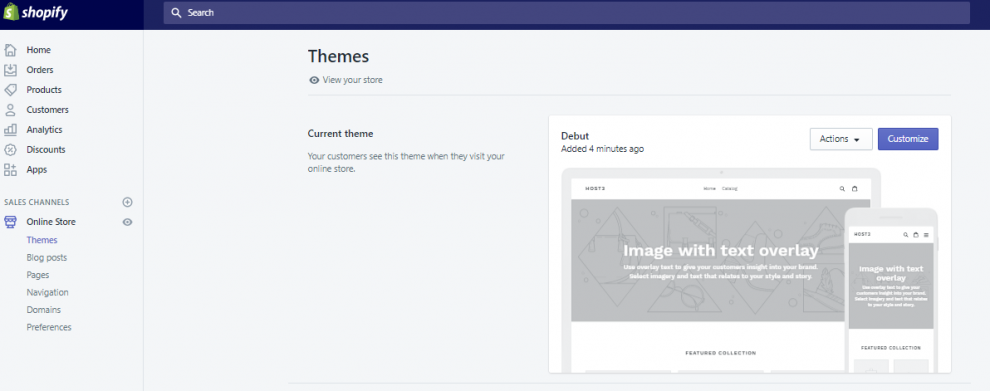
Nada mal até agora. A interface do usuário parece incrível e todos os recursos necessários que você precisar para começar estão lá esperando para serem utilizados.
Além disso, o Shopify oferece um botão de Iniciar Exploração no topo que o leva ao processo de adicionar um novo produto.
Adicionando um novo produto ao Shopify
Clique em Produtos no menu de administrador e depois no botão Adicionar Produto.
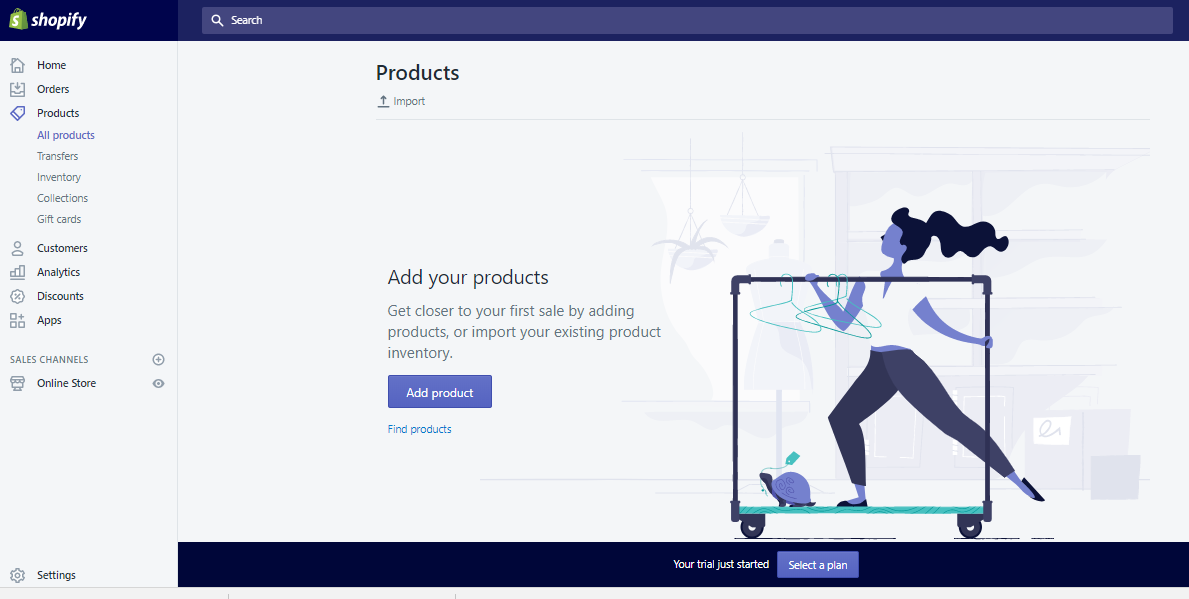
Você pode adicionar novos produtos ou importar produtos existentes. Na próxima tela, você vai encontrar um editor de produtos intuitivo. Assim como o WooCommerce, está página vem com alguns recursos para melhorar ainda mais seus produtos.
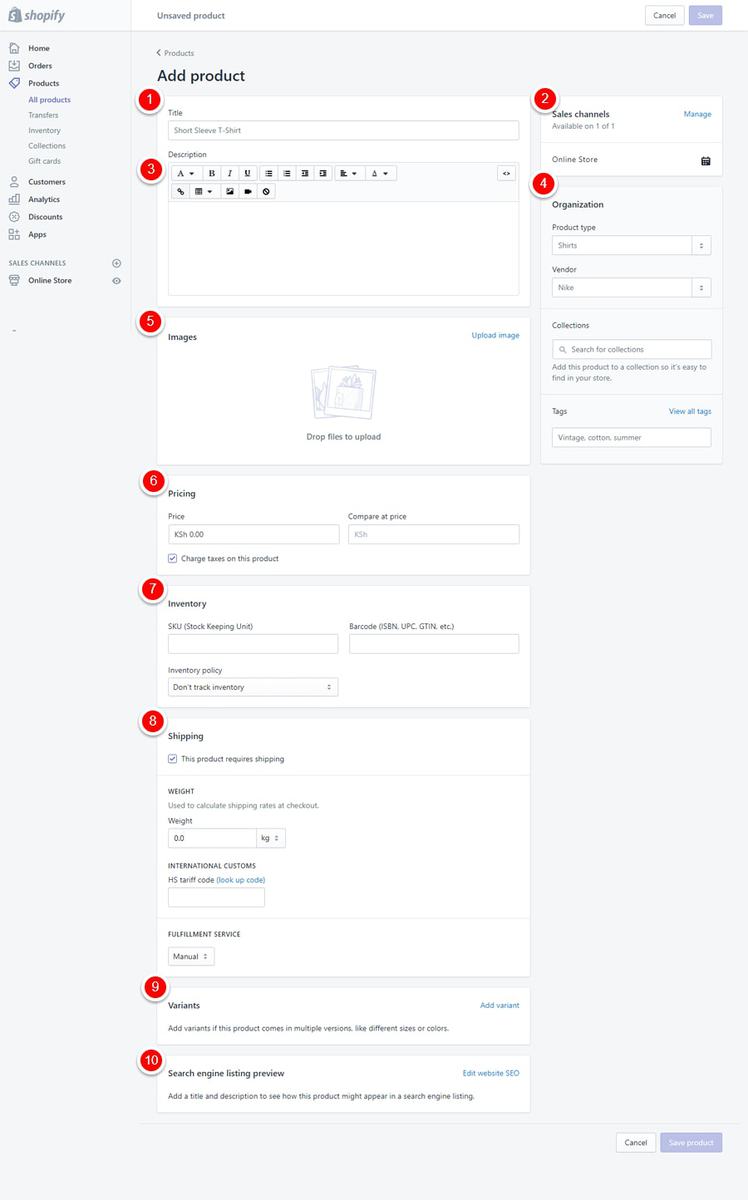
Você pode:
- Adicionar o título do produto;
- Alterar o canal de vendas;
- Escrever uma descrição do produto, organizar seu produto usando tipo, fornecedor, tags e coleções;
- Anexar imagens e reorganizá-las usando recurso “arrasta e solta”;
- Definir preços;
- Acompanhar o inventário;
- Adicionar detalhes de envio;
- Especificar variantes de produtos, como cores, tamanhos;
- Configuração de SEO.
Depois de adicionar os detalhes de seu produto e clicar no botão Salvar Produto, o editor do produto o conduz a uma tela de pré-visualização onde você pode confirmar se tudo está em ordem.
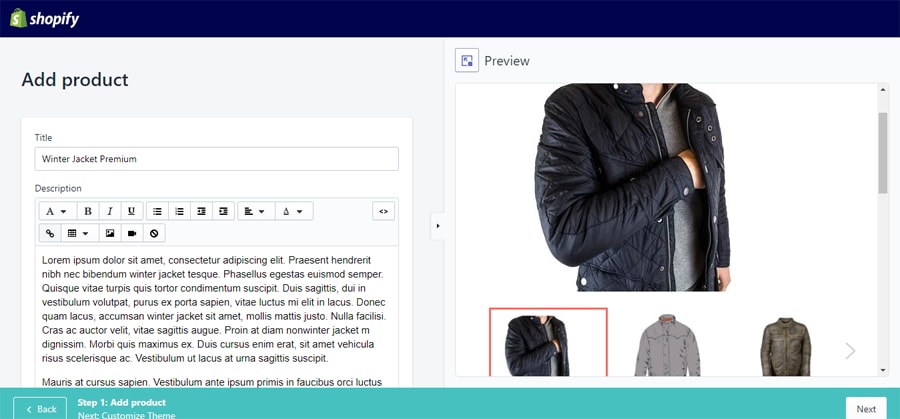
Pressione o botão Avançar no canto inferior direito. Isso o levará ao Editor de Temas que vamos abordar outra hora.
Vamos em frente com nosso produto teste que criamos e postamos em nossa Loja também de testes, usando um de seus temas gratuitos. Aqui estão os resultados:
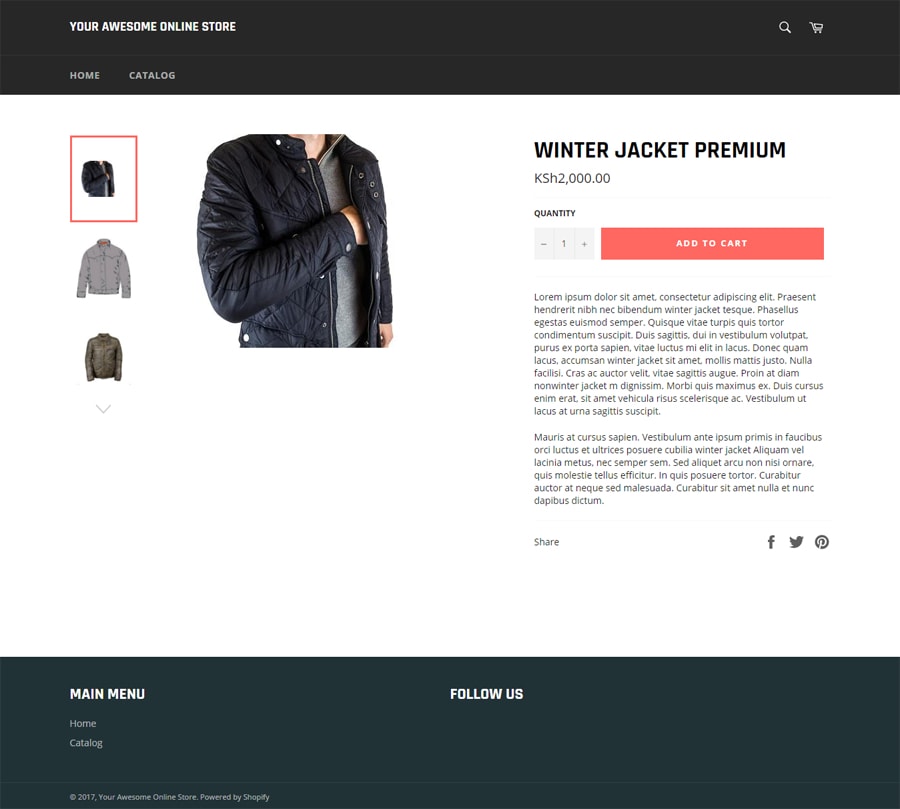
Neste ponto, você não pode vender nada usando seu novo Shopify, apenas se tiver usando planos pagos. Além disso, sua loja online é invisível para o público a menos que o visitante tenha uma senha.